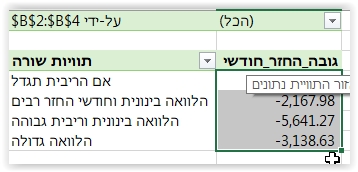קורס שמתאים למשתמשי אקסל בעסקים שצברו ידע וניסיון וכעת מוכנים לעבור לרמה המתקדמת.
-
מנהל תרחישים באקסל
- מאפשר בדיקת משתנים רבים המזינים את הנוסחה.
- מציג את הנתונים בצורה טבלאית ברורה.
- ניתן להזין כמה משתנים שנרצה (ללא הגבלה)
- מאפשר שמירת נתונים שונים עבור הגיליון וטעינתם במהירות ובקלות.
- כדאי לפני יצירת תרחיש, לתת שמות לתאים המזינים את הנוסחה, כך יקל עלינו להבין איזה משתנה משתתף בטבלה. (הסבר מתן שמות – ראה עמ' )
הדוגמא עבור יצירת התרחיש
לצורך ההדגמה נשתמש בנוסחה הפיננסית לחישוב החזר חודשי עבור הלוואה (על נוסחת PMT ראה
הנוסחה מורכבת מ 3 פרמטרים:
ריבית, מספר חודשי ההחזר, גובה ההלוואה
להלן הפונקציה שתחזיר לנו את התשובה לגבי סכום ההחזר החודשי

תוצאת הנוסחה:
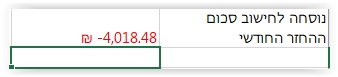
נבצע תרחישים כדי לברר מה יהיו ההחזרים במידה וכל הנתונים ישתנו:
למשל אם נרצה לקחת הלוואה גבוהה יותר
או אם נרצה לפרוס את ההחזרים על פני תקופה ארוכה יותר
או אם הריבית במהלך כל התקופה תשתנה
יש לנו 3 פרמטרים שכל אחד מהם עלול להשתנות ויצירת תרחישים תחזיר לנו את התשובה לשאלה: מה יהיה סכום ההחזר החודשי בכל פעם שאיזה שהוא פרמטר ישתנה
לפני יצירת התרחיש, כדאי לתת שמות לתאים (הסבר נוסף על שמות ראה)
נעמוד על גובה ההלוואה ונקרא לו בשם הלוואה
מספר חודשי ההחזר יקבלו שם
וכן הריבית ואף תוצאת הנוסחה
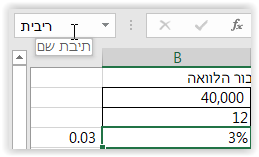
יצירת התרחישים
- נעמוד על הנוסחה
- נעבור ללשונית "נתונים" – "ניתוח מה אם" – "מנהל התרחישים"
- נבחר "הוספה" ליצירת תרחיש חדש
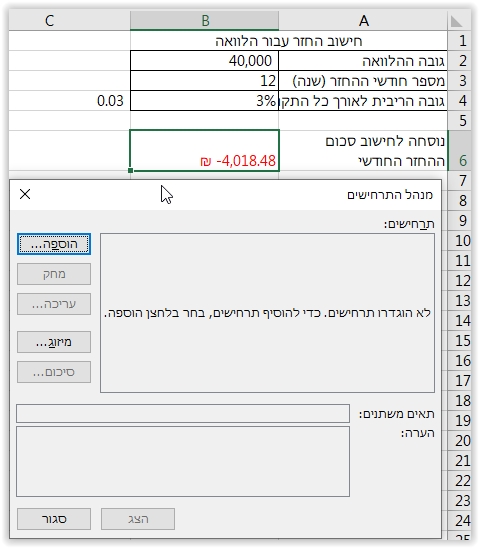
- נרשום את שם התרחיש (כרצוננו)
- נסמן איזה תאים משתנים (התאים המזינים את הנוסחה), עלולים להשתנות
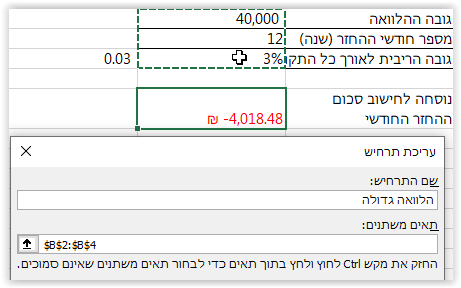
הערה
שימו לב שלא לסמן את תא הנוסחה (הוא לא אחד התאים המשתנים)
- על המסך יופיע החלון שבו נצטרך לרשום את הנתונים השונים מהנתונים שהזינו את הנוסחה המקורית.
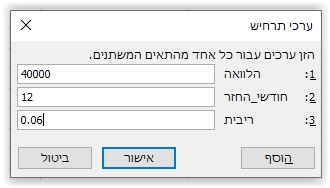
- בסוף הוספת הנתונים, אם נרצה תרחיש נוסף נקיש הוסף ואם נרצה לסיים נקיש אישור
- כך נוכל להוסיף עוד ועוד תרחישים, לבדוק את כל הנתונים העלולים להשתנות, כך שתהיה לנו תמונה ברורה בכל מצב.
- כשנקיש אישור, נראה את כל התרחישים שיצרנו.
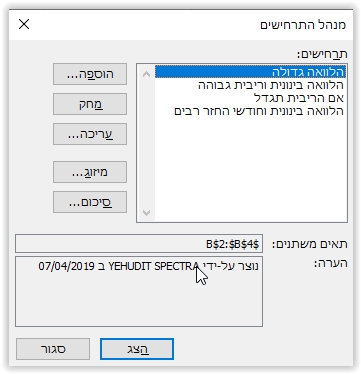
- במידה ונרצה לראות את תוצאות התרחישים, נקיש סיכום
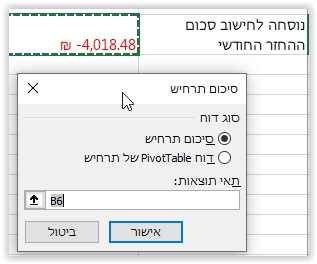
- נאשר שאנו עומדים על תא הנוסחה המקורית
- ויפתח גיליון חדש ובו טבלה רחבה ובכל טור תרחיש אחר
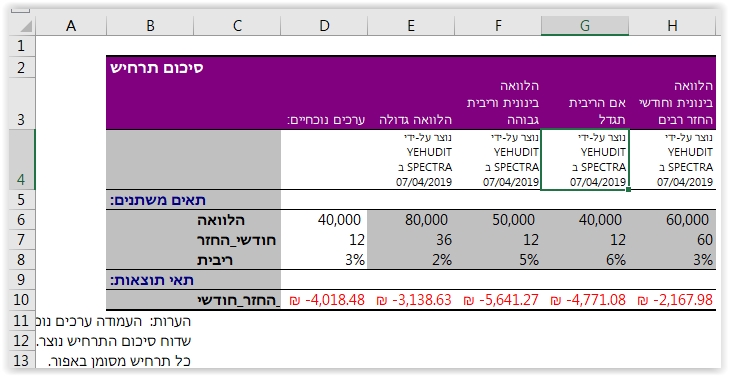
הטבלה ובה התרחישים, נוצרת בגיליון חדש הצמד לגיליון המקורי בו נמצאת הנוסחה ושלפיו נוצר התרחיש
- במידה ונרצה להגיע שוב לחלון התרחישים
- יש שוב לעמוד על הנוסחה, ולעבור לתפריט נתונים – ניתוח מה אם – מנהל התרחישים
שם נראה את שמות התרחישים שיצרנו.
וכמובן נוכל להוסיף תרחיש חדש ולהלן האפשריות הנוספות:
אפשרויות בחלון תרחישים
הוספה– להוסיף תרחיש נוסף
מחק – למחוק תרחיש
עריכה – לערוך תרחיש קיים
מיזוג – למזג תרחיש עם תרחיש בגיליון אחר
סיכום להציג את כל התרחישים בטבלה מעוצבת
סיכום התרחישים
כאשר נלחץ סיכום, ישנן 2 אפשריות
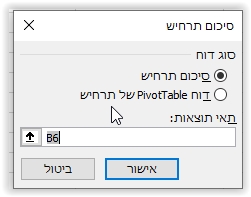
- אם נבחר סיכום, יווצר גיליון חדש מעוצב כפי שראינו לעיל
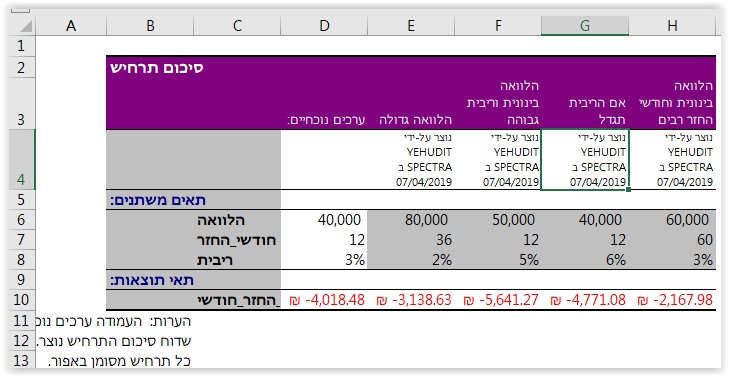
- אם נבחר דוח PIVOT, יווצר דוח טבלת ציר ובו סיכומי התרחישים
(הסבר על PIVOT ראה)