הוספה צורות לאקסל
בדומה לתוכנות אופיס אחרות, גם באקסל אפשר ליצור ולשרטט צורות שונות של אובייקטים גרפייים,
מתפריט הוספה, נבחר צורות ונוכל לשרטט את הרצוי
כאשר נפתח את אייקון הצורות, נקבל צורות רבות שיש ללחוץ על הצורה הרצויה, העכבר הופך לעכבר שרטוט ונשרטט את הצורה בגיליון
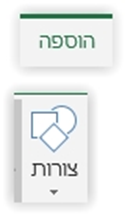
שרטוט צורות
לאחר שנבחר את הצורה המבוקשת, העכבר ישנה צורתו לעכבר שרטוט ונוכל לשרטט את הצורה בגיליון בעזרת גרירה של העכבר

שרטוט צורה סימטרית – יש לשרטט כאשר לחצן SHIFT לחוץ, יתקבל אובייקט סימטרי שווה צלעות
שרטוט מהמרכז – יש לשרטט כאשר לחצן CTRL לחוץ, יתקבל אובייקט הבנוי מהמרכז לקצוות
העתקת צורות – לאחר שהאובייקט קיים, נוכל להעתיקו ע"י גרירה עם CTRL, יתקבל אובייקט זהה
שינוי זויות הצורה
לאחר שהאובייקט קיים בגיליון, הוא יגיע עם כמה נקודות שינוי, במידה ונעמוד על אחת מנקודות השינוי, נוכל לשנות את צורת הציור
לדוגמא, שרטטנו חץ , לאחר שסיימנו לשרטט מופיע חץ כחול עם שתי נקודות צהובות המאפשרות לשנות את זוית ראש החץ ועובי גוף החץ

כאשר נלחץ על אחת הנקודות נוכל לשנות את החץ לראש חץ גדול יותר וקו קטן יותר

סרגל כלי ציור – עיצוב אובייקט
כמו כן, לאחר שנעמוד על הצורה, יפתח תפריט כלי ציור ובעזרתו נוכל לעצב את הצורה שיצרנו
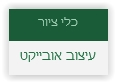

- הצורות ששורטטו לאחרונה, יופיעו כאן כדי שנוכל לבחור אותן שוב, ולא נצרך את כל חלון הצורות הגדול
- ערוך צורה – מאפשר לשנות את הצורה לצורה אחרת מזו ששורטטה
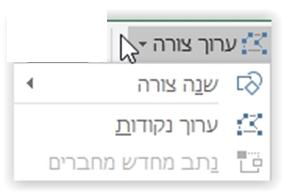
ערוך נקודות יאפשר לנו לשנות את הזויות של הצורה
הצורה המקורית היתה כוכב
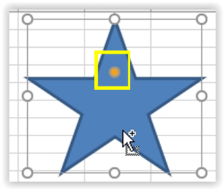
לאחר שבחרנו ערוך נקודות, קיבלנו את הכוכב עם נקודות שחורות שאותן ניתן להזיז וכך לקבל צורה חדשה

- תיבת טקסט – מאפשרת לשרטט תיבת טקסט שנוכל לכתוב בתוכה .
- שינוי צבע הפנים של הצורה והקו המקיף אותה במהירות.
- מילוי צורה – אפשרות לשינוי צבע הפנים של הצורה – יש לבחור צבע תמונה כצבע פנימי או צבע הדרגתי וכד' .
- מתאר צורה – אפשרות לשינוי קווי הגבול של הצורה.
- אפקטים של צורה – אפשרות לשנות את הצורה לתלת מימדית, לקבל צל, שקיפות וכד.
- סגנון הטקסט שבתוך הצורה .
- מילוי צבע הטקסט.
- צבע וסגנון הקווים החיצוניים של הטקסט.
- אפקטים של הטקסט.
- טקסט חלופי – תאור קצר של השרטור לצרכי נגישות.
- שינוי מיקום שכבות השרטוט – קדימה – השרטוט יהיה מעל אובייקטים אחרים.
- שינוי מיקום שכבות השרטוט– אחורה – השרטוט יהיה מתחת לאובייקטים האחרים.
- חלונית בחירה – להציג את הנתונים שנסמן.
- יישור השרטוט – כאשר יותר משרטוט אחד מסומן, ניתן ליישר את האובייקטים לכיוונים שונים לקבלת אחידות.
- גודל השרטוט – אפשר לקבוע בנקודות את גודל האובייקט.
דוגמא לשרטוט נפוץ
כאשר יש לנו תרשים ונרצה להסב את תשומת לב הצופים לסדרה מסויימת בגרף, נוכל לשרטט חץ לסדרה הרצויה.
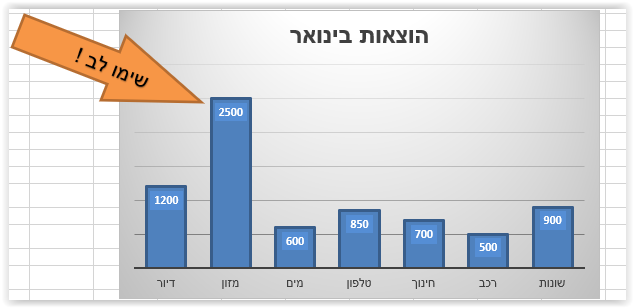
שרטטנו את החץ, צבענו אותו עם פקודת מילוי (5)
כתבנו בתוכו וצבענו את הטקסט עם פקודת צבע הטקסט (9)
את גודל הטקסט הגדלנו בתפריט בית – גודל גופן