מפה תלת מימדית
המפה התלת מימדית נקראת גם POWER MAP ממחישה נתוני מיקום באמצעות תצוגה של גלובוס תלת מימדי ועובדת עם מסדי נתונים גדולים (המתאימים ל PIVOT וגם ל POWER PIVOT)
כאשר יש לך נתונים באקסל עם מאפיינים גיאוגרפיים בטבלה, למשל שורות ועמודות שיש בהם שמות של ערים, מדינות, מספרי מיקוד, אזורים, או קווי אורך וקווי רוחב- ניתן ליצור מהם תצוגה ויזואלית של מיקומם במפת הגלובוס , המחשת גודלם באמצעות תצוגה חזותית של גרף טורים, מפות חום, או תרשימי בועות.
יצירת מפה תלת מימדית
1. נפתח חוברת עבודה שיש בה את הנתונים אותם נציג בתצוגת המפה
(הנתונים יכולים להיות גם מודל POWER PIVOT)
1. לחץ על תא כלשהו בטבלה.
2. לחץ על הוסף – מפה תלת ממדית
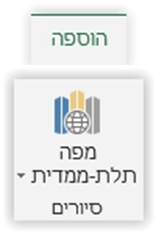
המפה התלת מימדית, משתמשת במנוע חיפוש BING לקידוד גיאוגרפי. אחרי כמה שניות, הגלובוס יופיע ליד המסך הראשון של חלונית Layer (שכבות)
- בחלונית Layer, ודא שהשדות ממופים בצורה נכונה ולחץ על החץ הנפתח של כל שדות הטבלה כדי להתאים אותם למאפיינים הגיאוגרפיים הנכונים.
- אפשר להוסיף שם לשכבה (לחץ על העיפרון שליד שם השכבה ותן שם חדש)
- הוסף את הנתונים הגיאוגרפים לאזור הקטגוריות או אזורי הזמן.
- כאשר המפה מציגה את הנתונים, מופיעה נקודות על פני הגלובוס.
- לחץ על הבא כדי להוסיף נתונים נוספים למפה, נתונים כגון גודל (גובה), סוגי תרשימים (טורים, צבעים וכד')
לאחר הצבת הנתונים הגאוגרפים שלך במפה, ניתן להשתתמש בחלונית Layer לשנות את המראה של הנתונים. כברירת מחדל, המפה מציגה תרשים טור, אבל אפשר לבחור תרשים בועות, תרשים אזור, ,תרשים צבעים (חום/קור)
לדוגמא
לפנינו טבלת מכירות שבה שמות המעבדות בישראל ושמות המדינות בארה"ב – הלקוחות
יחד עם מספר היחידות שנמכרו
נוכל לראות את תצוגת המכירות על גבי מפה אזורית

- נסמן את הטבלה ומתפריט הוספה נבחר מפה תלת ממדית
- יפתח חלון ובו נוכל לבחור להתחיל מפה חדשה או להשתמש במפה קיימת, אם יצרנו קודם מפה על אותם הנתונים (סיור חדש)
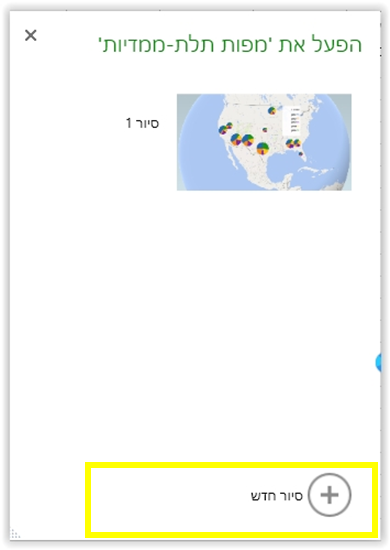
- נתחיל להציב את הנתונים על גבי המפה
חלונית השכבות – Layer
מתקבל מסך שבחלונית השמאלית שלו יש להוסיף את רשימת השדות הגיאוגרפים והכמותיים כדי לקבל מפה
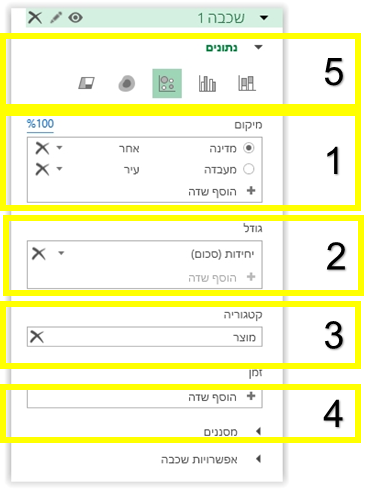
- יש להוסיף את שדה המיקום או קאורדינטות המיקום
- להוסיף את שדה היחידות, שכמו בטבלת ציר – יתקבל סכום אחד שיתפלג בהתאם לקטגוריות שנוסיף. גובה העמודות או גודל הגרף – בהתאם למספר
- הקטגוריות – הנתונים שלפיהם נרצה לראות את מספר היחידות שנמכרו, בדוגמא זו שם המוצר
- ניתן להוסיף לשדה זמן את שדה התאריך, כך נוכל לראות תצוגה דינמית של המפה, שתשתנה לפי המכירות לפי החודשים והשנים שבשדה התאריך
- ניתן לשנות את צורת הגרף לבועות, לגרף מצטבר או למפת חום
תתקבל המפה הזו
בדוגמא זו הוספנו את מדינות ארה"ב לשדה מיקום
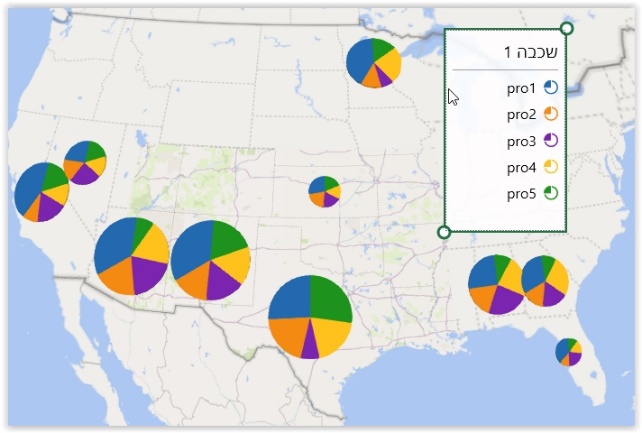
כדי להציג את חלונית השכבות – לחץ מלשונית בית – חלונית Layer
בעת החלת מפת חום (מפת צבעים) – תיבת הגובה משתנה לתיבת ערך. אפשר לשנות את תצוגת הערכים, ע"י בחירה בפונקציה הרצויה. בד"כ התוכנה משתמשת בפונקציית סכום, אולם אפשר לבחור בפונקציות הסטטיסטיות הפופולריות: Max, Min, Average וכד'. אפשר להסיר את שדה ערך מתיבת "גובה"
להלן תצוגה שלן המפה המדגימה אזורים בישראל
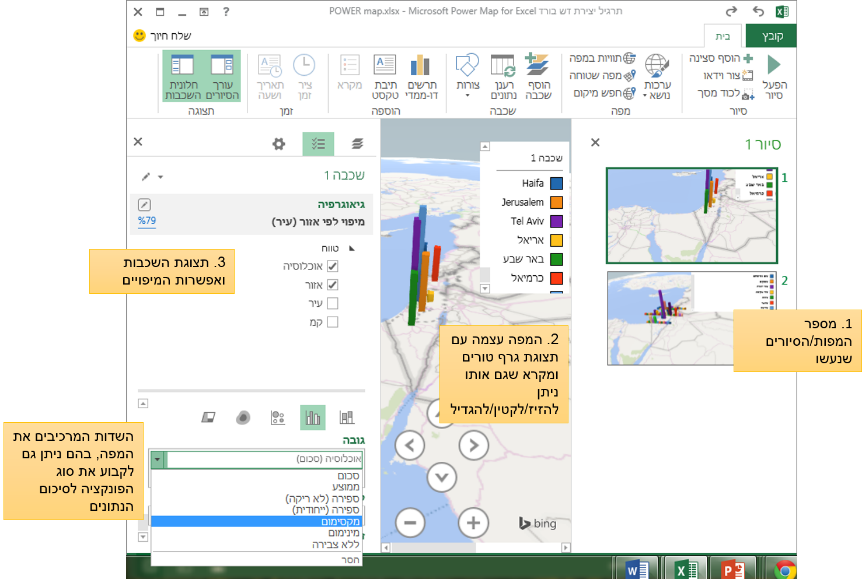 המסך מחולק ל 4 חלקים
המסך מחולק ל 4 חלקים
במקום גרירת שדות בתיבות גובה וקטגוריה, ניתן לסמן את תיבות השדה.
מעמידה תחומים אלה בתיבה המתאימה.
סרגל הכלים במסך הראשי של המפה

בסרגל הכלים ישנן פקודות המאפשרות
- להציג/להסתיר את חלוניות השדות
- לשנות את צורת התרשימים
- לשנות את צורת המפה
- להוסיף צורות גיאומטריות
- לרענן את הנתונים
- לשנות את ערכת הנושא של המפה
- לצלם את המסך
- ליצור וידאו
- להפעיל את הסיור
שינוי המפה
ישנן מספר דרכים כדי לתת למפה מבט שונה.
ניתן ללחוץ על הפקודה: "הצג תוויות מפה" – על מנת לראות את שמות האזורים השונים על הגלובוס
וכן ניתן לבחור ערכת צבעים לשינוי צבע הפרזנטציה.

שינוי אפשרויות זמן
אם יש שורות של נתוני תאריכים או אלמנט זמן, ניתן לצפות בערכים משתנים עם הזמן.
ניתן גם לשלוט בכמה זמן סצנה מופעלת במפה, ולהגדיר טווח זמן מותאם אישית, עם התחלה ותאריכי סיום להתמקד בפרק הזמן המדויק שאתה רוצה. (התזוזה תופיע לפי פרקי הזמן שבחרת, למשל חודשים או שנים – ולא יום יום)
- גרור את שדה התאריך לתיבת הזמן
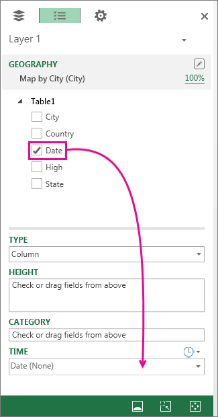
עמודות התאריך והשעה צריכים להיות מעוצבות כסוג התאריך / שעה בנתוני המקור (שימו לב לכך, כי באקסל תאריכים יכולים להיות מעוצבים כטקסט ואז המפה לא תקרא אותם).
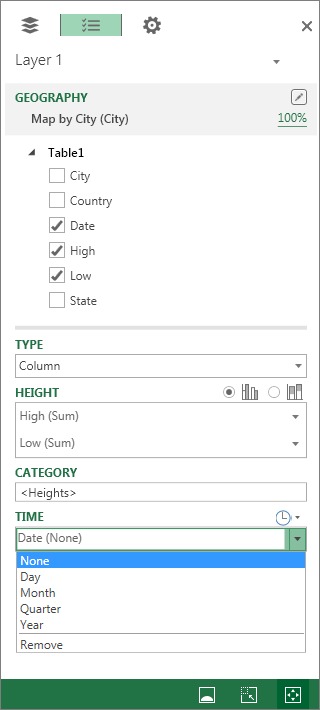
- לחצו על החץ שליד סמל השעון כדי לבחור אם להציג נתונים לרגע, כפי שהוא מצטבר, או שהערכים יישארו עד שהם יוחלפו על ידי ערכים חדשים.
- כדי להשתמש בסוג צבירת זמן, כגון יום, חודש רבעון, או שנה, בתיבת הזמן, לחץ על החץ בצד הימין (כפי שמוצג להלן) כדי לבחור פרק זמן.
שינוי אורך הסצנה

כברירת מחדל, סצנה נמשכת רק 6 שניות. אבל אם יש הרבה נתונים להראות לאורך זמן, ייתכן שנרצה להפוך את הסצנה לארוכה יותר. לדוגמא, אם נרצה להראות כמה מאות אלפי מכירות על פני כמה חודשים, היינו מעדיפים להאט את האנימציה, כך שנוכל לראות את המכירות לאורך זמן.
ניתן להוסיף כמה סצנות לסיור, ולהשתמש בכל סצנה להראות חודש שונה. או, ניתן ליצור סצנה אחת המציגה את כל החודשים.
האורך הכולל של הסיור הוא כסכום האורך של כל הסצנות והסכום של האורך של מעברים בין כל סצנה.
ניתן לערוך את האורך של כל סצנה והמעברים שלהם על ידי הגדרת מאפייני זירה.
- לחץ על סמל אפשרויות על ציר הזמן. ( אם אתה לא רואה את ציר הזמן, בכרטיסיית הבית, לחץ על קו זמן.)
- בסצנה, קבע משך לסצנה. אם לא הוסיף סצנות נוספות לסיור, הסצנה הזאת מייצגת את כל הסיור.
נתוני מסנן בסיור מפה
כדי לסנן נתונים בסיור, אתה יכול להוסיף ולשנות מסננים בעורך סיור חלונית.
- בחלונית סיור העורך, לחץ על סינון.
- לחץ על הוסף מסננים.
- בחרו את השדות שברצונך לסנן, ולאחר מכן לחץ על הוסף.
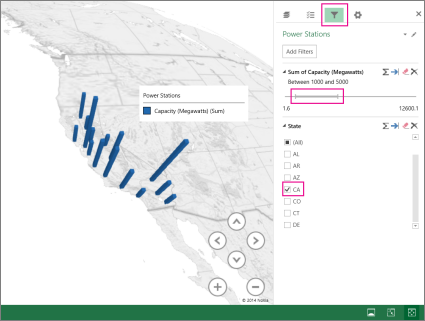
- הגדירו את המסננים שלך על ידי שימוש במסנן טווח (המחוון), מסנן רשימה (תיבות סימון), או מסנן מתקדם (דוחות קריטריונים).
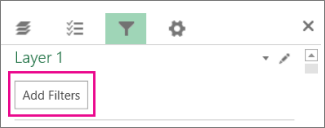
ניווט במפה התלת מימדית
- כדי להחזיר את התצוגה למיקום בעולם במהירות, לחץ פעמיים על כל חלק של כדור הארץ.
- להגדלה או הקטנה סובב את גלגל הגלילה, או לחץ על כפתורי פלוס ומינוס.
יצירת סרטון וידאו מתצוגת הגלובוס
לאחר בניית המודל, באפשרותך לשמור את התצוגה כווידאו.
בחר Create video צור וידאו
תשאל שאלה בנוגע לרמת הרזולוציה של הסרטון
ולאחר מכן ייווצר סרטון וידאו אותו תוכל להקרין בכל מצגת.